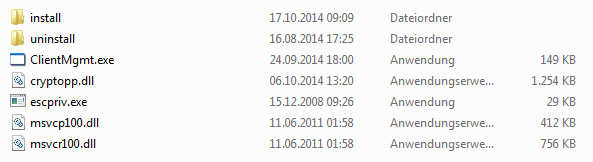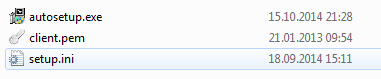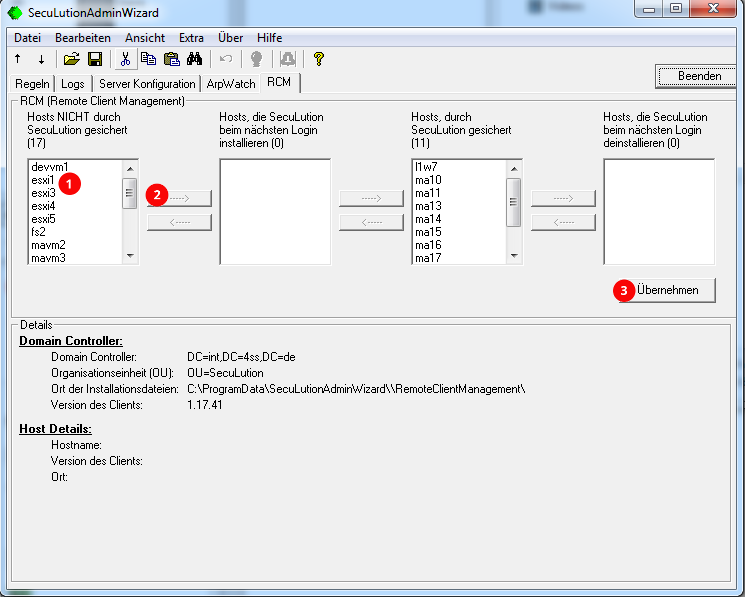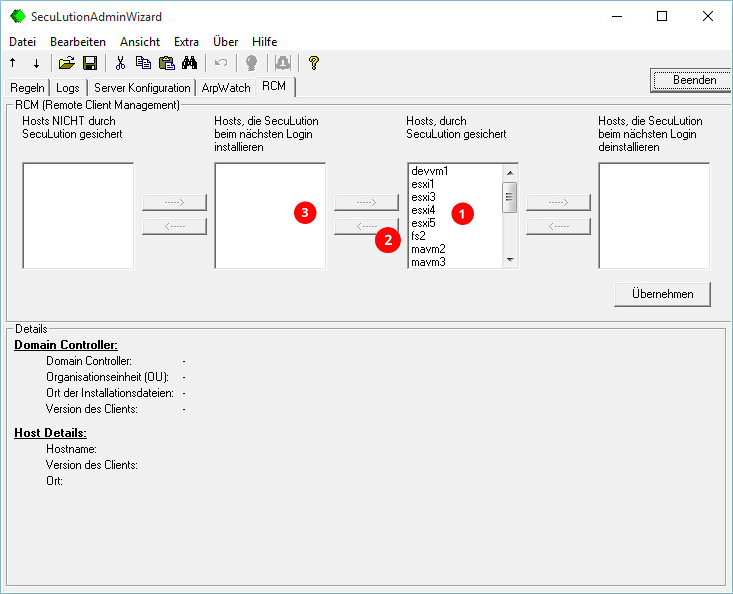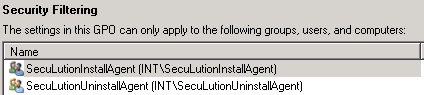|
Schnellstart |
 |
Installation der Komponenten |
 |
Erstkonfiguration |
 |
Verwaltung der Positivliste |
 |
Erste Erstellung einer Positivliste |
 |
Zur Positivliste hinzufügen |
 |
Positivliste bereinigen |
 |
Managed Whitelist |
 |
Aktionen |
 |
Offline Modus |
 |
Geräte |
 |
Ausrollen der Agents (RCM) |
 |
ArpWatch |
 |
Logs |
|
DIESE DOKUMENTATION IST NICHT AKTUELL!!!
Die aktuelle Dokumentation ist erhältlich unter:
SecuLution 2.x Dokumentation als Google Docs Dokument
(empfohlen)
SecuLution 2.x Dokumentation als html Datei
Die aktuelle FAQ zu SecuLution Application Whitelisting ist
erhältlich unter:
SecuLution 2.x FAQ als Google Docs Dokument (empfohlen)
SecuLution 2.x FAQ als eine html Datei
Die folgende Dokumentation beschreibt das nicht mehr aktuelle
Produkt SecuLution Application Whitelisting in den Versionen 1.x.
Seit April 2018 ist SecuLution Application Whitelisting in der
Version 2.x erhältlich. Seit Oktober 2019 ist der Support für
SecuLution 1.x eingestellt.
Agent Verteilung einrichten (RemoteClientManagement)
RCM einrichten
Das Feature "RemoteClientManagement" automatisiert die
Softwareverteilung des SecuLution Agents auf ausgewählten Computern
in Ihrem ActiveDirectory. Grundsätzlich ist die Nutzung des
SecuLution AdminWizards auf beliebig vielen Computern möglich. Wir
empfehlen aber, das RCM nur auf einem (!) Computer einzurichten. Es
empfiehlt sich der Computer, an dem ein Administrator normalerweise
arbeitet, damit automatisch erfolgende regelmäßige Prüfungen über
vorhandene Updates dem Administrator mitgeteilt werden können.
Systemvoraussetzungen für das RCM:
- Microsoft ActiveDirectory
- Dot Net Framework 4.5
RCM einrichten:
- Installieren Sie den RCMWizard aus dem AdminWizard Order ihrer
SecuLution Installations-CD
- Starten Sie den AdminWizard (neu)
- Navigieren Sie im Menü zu
Extra/Verzeichnisdienste/MS-Active-Directory/RCM Wizard
starten
Der RCM Wizard führt Sie durch die erforderlichen Schritte.
Folgen Sie den Instruktionen auf dem Bildschirm. Der RCM Wizard
wird nach einem UNC Pfad fragen, in dem die Installationsdateien
des SecuLution Agents zentral für alle Benutzer erreichbar abgelegt
werden sollen. Die Einrichtung dieser Freigabe muss durch Sie
manuell erfolgen, die Berechtigung muss "Jeder" -> "Lesen,
Ausführen" sein.

RCM Tools Update
Das Feature "RemoteClientManagement" verwendet MS Active
Directory Gruppenrichtlinien zur Verteilung
des Agents. Diese können grundsätzlich auch manuell im AD
eingerichtet werden, die RCMTools erledigen jedoch sämtliche
Vorgänge bequem und automatisch. Bis einschließlich Windows XP
stand als Schnittstelle zum AD die Microsoft Group Policy
Management Console (GPMC) zur Verfügung. Bei Betriebssystemen ab
Windows Vista ist die GPMC nicht mehr verfügbar, weshalb die
RCMTools neu programmiert werden mussten. Ein Update der RCMTools
ist damit nicht zwingend erforderlich, sondern nur ratsam, wenn die
Verteilung des Agents mit einem Rechner ab Vista verwaltet werden
soll.
Zum Update der RCMTools gehen Sie wie folgt vor:
- Installieren Sie die Microsoft RemoteServerAdministrationTools
(RSAT)
- Installieren Sie die SecuLution
RCMTools
- Öffnen Sie den Pfad
"C:\ProgramData\SecuLutionAdminWizard\RemoteClientManagement\RCM"
im Explorer
- Kopieren oder erstellen Sie benötigte Pfade und Dateien wie
folgt:
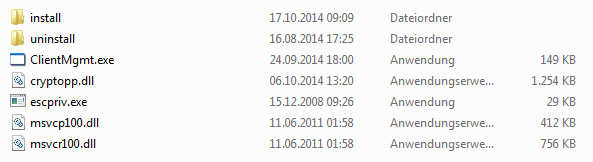
- Im Ordner "Install" müssen die Installationsdateien des
SecuLution Agents liegen:
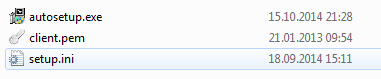
- Im Ordner "Uninstall" muss das Programm für die Deinstallation
des SecuLution Agents liegen:

- Starten Sie den SecuLution AdminWizard (ggf. erneut)
- Wählen Sie das Menu
"Extra/Verzeichnisdienste/MS-Active-Directory/RCM Wizard
starten"

- Folgen Sie den Anweisungen auf dem Bildschirm. Der RCM Wizard
wird Sie durch die Konfiguration führen.
Agent per RCM
bereitstellen
Um den Agent auf Computern in ihrem ActiveDirectory
bereitzustellen, wählen Sie zunächst den Tab "RCM" aus.
Sie werden vier Listen finden:
- Hosts ohne den Agent
- Hosts, markiert für Installation des Agents
- Hosts, auf welchen der Agent bereits installiert ist
- Hosts, markiert für Deinstallation des Agents
Wählen Sie nun einfach einen oder mehrere Computer Objekte aus, auf
denen der Agent installiert werden soll und klicken Sie auf den
Pfeil, um diese von der einen Liste in die nächste zu verschieben.
Klicken Sie "Apply", um die Änderungen auf das ActiveDirectory
anzuwenden.
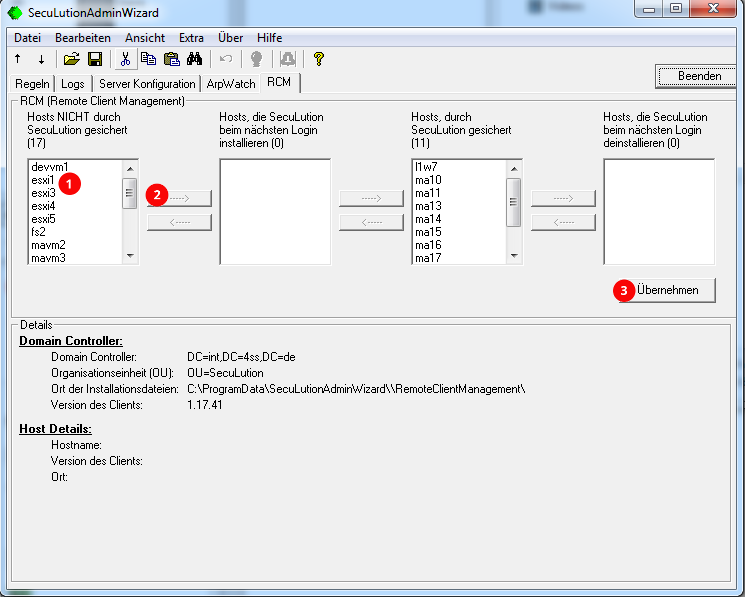
Agent Updates
per RCM verteilen
Bitte laden Sie das neue Agent Update herunter und
entpacken es lokal nach
"C:\ProgramData\SecuLutionAdminWizard\RemoteClientManagement\RCM\install",
dann starten Sie den RCMWizard neu.
Um ein Update des SecuLution Agents auf die aktuellste Version
anzustoßen, markieren Sie die entsprechenden Rechner in der Spalte
"Hosts, durch SecuLution gesichert" (1) und klicken den Pfeil nach
links (2), der die Rechner in die Spalte "Hosts, die SecuLution
beim nächsten Login installieren" (3) verschiebt. Klicken Sie dann
"Übernehmen", um den Vorgang abzuschließen.
Die RCM Tools führen die Aktionen Deinstallation, Installation und
Änderung der Gruppenzugehörigkeiten im AD automatisch durch. Es ist
daher nicht notwendig manuell zu prüfen, ob ein Rechner bereits die
aktuellste Version installiert hat. Die RCM Tools erkennen die
installierte Version automatisch und führen eine Aktualisierung nur
wenn nötig durch.
Details über die
Funktionsweise des RCM
RCM im Detail:
Der RCMWizard prüft folgende Schritte und führt sie (falls noch
nicht geschehen) durch.
- Eine neue OU "SecuLution" wird im Root der Domain erzeugt.
- Neue Gruppen werden durch OU SecuLution erzeugt.
-
- Hosts, um den Agent zu installieren
- Hosts, um den Agent zu deinstallieren
- Hosts, um den Agent laufen zu lassen
- Ein neuer Benutzer SSAdmin wird erstellt und der Gruppe
'Domain-Admins' hinzu gefügt.
- Ein GPO "Agent Management" wird erstellt und mit dem Root der
Domain verknüpft. Dieses GPO:
-
- Konfiguriert die Programme, welche beim Systemstart ausgeführt
werden
- Ein Sicherheitsfilter für den GPO wird hinzugefügt, damit das
GPO nur auf Computern angewendet wird, die in der Gruppe "install"
oder "uninstall" sind.
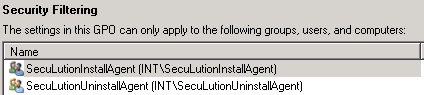
Problemlösungen
Es passiert nichts.
Mit einem Klick auf "Übernehmen" wird die Mitgliedschaft des
Computers in Sicherheitsgruppen innerhalb der OU SecuLution
geändert. Dies hat Einfluss auf die Sicherheitsfilter der
Gruppenrichtlinie "SecuLution Agent Management". Ein Windows
Computer aktualisiert die Informationen darüber, in welchen Gruppen
der Computer Mitglied ist, zu dem Zeitpunkt, an dem sich der
Benutzer auf dem Computer einloggt. Die Gruppenrichtlinie zur
Installation des SecuLution Agents wird ebenfalls beim Login eines
Benutzers ausgeführt. Dies wird von Windows nicht immer sofort
übernommen, sondern kann einen Neustart erfordern. Dies hat
folgendem Effekt:
- Erster Tag: Der Admin benutzt das RCM. Die Gruppenzugehörigkeit
eines Computers wird dadurch im AD geändert. Dies wird von dem
Computer nicht bemerkt.
- Zweiter Tag: Der Computer startet und erkennt eine neue
Mitgliedschaft in einer neuen Gruppe. Auf die zeitgleich
gefilterten Gruppenrichtlinien hat dies noch keinen Einfluss, der
Gruppenrichtlinie "SecuLution Agent Management" wurde noch nicht
angewendet.
- Dritter Tag: Computer startet, der Benutzer meldet sich an, der
Computer wendet die Gruppenrichtlinie an, der Agent wird
installiert. Nach erfolgreicher Installation wird der Computer in
die passende Gruppe im AD verschoben.
- Vierter Tag: Computer startet, Benutzer meldet sich an und
der Computer erkennt die geänderte Gruppenmitgliedschaft. Die
Filterung auf die Gruppenrichtlinien wird wieder geändert, sodass
die GPO zukünftig nicht mehr angewendet werden wird.
Die oben genannten Vorgänge dauern Zeit. Da Windows seine
Gruppenmitgliedschaften und Richtlinien einige Minuten nach dem
Login eines Benutzers aktualisiert, kann das zu schnelle Rebooten
eines Client Computers zur Anwendung der Gruppenrichtlinie den
Gegenteiligen Effekt haben, sodass Windows neu gestartet wird,
bevor es den Abgleich mit dem AD durchführen konnte. Nach einem
Login einige Minuten abzuwarten ist daher grundsätzlich eine gute
Idee.
In der Regel wird die Verteilung nach ein bis zwei Tagen
erfolgreich angestoßen. Die Installation des Agents oder eines
Updates benötigt genau einen Reboot. Zu Verzögerungen kann es
kommen, wenn Windows die Gruppenrichtlinie (noch) nicht
anwendet.
Es passiert immer noch
nichts.
Sollte die Verteilung der Agents immer noch nicht automatisch
erfolgen:
- Stellen Sie manuell die
Rangfolge der Anwendung der GPOs so um, dass die SecuLution
Agent Management GPO nach vorn gestellt wird, also als erstes
durchgeführt wird
- Prüfen Sie auf einem der betroffenen Rechner die Ausgabe von
"gpresult /R" daraufhin, ob der Rechner im Abschnitt
"COMPUTEREINSTELLUNGEN" korrekt die Mitgliedschaft der Gruppe
"SecuLutionInstallAgent" übernommen hat. Ebenso sollte unter dem
Abschnitt "angewandte Gruppenrichtlinienpbjekte" der Eintrag
"SecuLution Agent Management" vorhanden sein. Sollte nicht beides
der Fall sein, gibt es ein grundsätzliches Problem mit Ihrem AD das
nichts mit SecuLution zu tun hat und zunächst gelöst werden
muss.
- Prüfen Sie mit Hilfe von
rsop.msc die effektiv angewandten GPO Einstellungen. Eventuell
werden Einstellungen überschrieben.
Was ist der
Splashscreenstarter?
Sollte das Dot-Net Framework nach dem Booten des Rechners noch
nicht verwendet worden sein, wird es beim Start des RCMWizards
zunächst gestartet. Dies kann einige Sekunden dauern, in denen auf
dem Bildschirm keine Reaktion zu erkennen ist. Der Start des
Programms Splashscreenstarter.exe sorgt ausschließlich für eine
optische Anzeige auf dem Bildschirm so lange bis der RCMWizard
gestartet wird.
Der RCM Wizard startet
nicht
Wird der RCMWizard durch Klick auf das Menu
"Extra/Verzeichnisdienste/MS-Active-Directory/RCM Wizard starten"
nicht gestartet, so kann der RCMWizard von Hand aus dem Ordner
C:\ProgramData\SecuLutionAdminWizard\RemoteClientManagement mittels
Rechtsklick auf Splashscreenstarter.exe -> Als Administrator
ausführen gestartet werden.
Der RCMWizard startet nicht und
gibt die Fehlermeldung 80040154 aus.
Der Fehler 0x080040154 (CLASS_NOT_REGISTERED) ist ein Windows
Fehler (nicht von SecuLution). Der Fehler kann z.B. auftreten, wenn
eine benötigte Windows Komponente noch nicht im Windows System
Registriert/Aktiviert wurde. Möglicherweise ist eine Komponente vom
Dot Net 4.5 Framework oder den Remoteserver-Verwaltungstools nicht
oder nicht sauber installiert worden.
Der RCM Wizard kann versuchen, diese Komponenten zu installieren.
Hierzu gehen Sie wie folgt vor:
- Alle Instanzen des RCMWizards schließen
- Starten von CMD.exe als Administrator, eintippen:
-
- c:
- cd
\ProgramData\SecuLutionAdminWizard\RemoteClientManagement
- RCMWizard.exe -preinstall
- Starten des RCMWizards
Sollte das nicht zum gewünschten Ergebnis führen, sollten Sie
versuchen die Remoteserver-Verwaltungstools
manuell zu installieren. Anschließend muss "Systemsteuerung >
Programme und Funktionen >Windows-Funktionen aktivieren oder
deaktivieren >Remoteserver-Verwaltungstools >
Featureverwaltungstools > Tools für die
Gruppenrichtlinienverwaltung" angehakt werden.
|