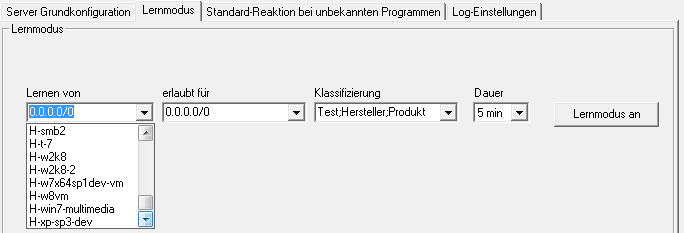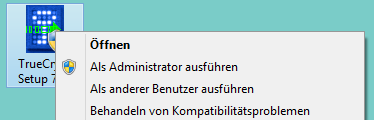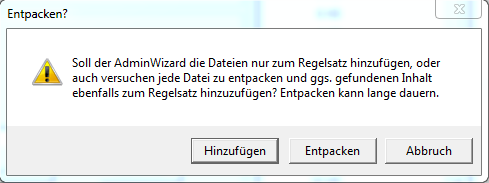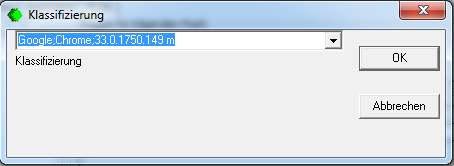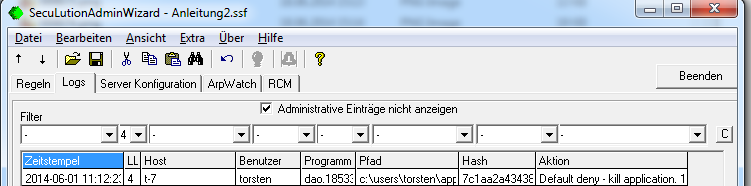|
Schnellstart |
 |
Installation der Komponenten |
 |
Erstkonfiguration |
 |
Verwaltung der Positivliste |
 |
Erste Erstellung einer Positivliste |
 |
Zur Positivliste hinzufügen |
 |
Positivliste bereinigen |
 |
Managed Whitelist |
 |
Aktionen |
 |
Offline Modus |
 |
Geräte |
 |
Ausrollen der Agents (RCM) |
 |
ArpWatch |
 |
Logs |
|
DIESE DOKUMENTATION IST NICHT AKTUELL!!!
Die aktuelle Dokumentation ist erhältlich unter:
SecuLution 2.x Dokumentation als Google Docs Dokument
(empfohlen)
SecuLution 2.x Dokumentation als html Datei
Die aktuelle FAQ zu SecuLution Application Whitelisting ist
erhältlich unter:
SecuLution 2.x FAQ als Google Docs Dokument (empfohlen)
SecuLution 2.x FAQ als eine html Datei
Die folgende Dokumentation beschreibt das nicht mehr aktuelle
Produkt SecuLution Application Whitelisting in den Versionen 1.x.
Seit April 2018 ist SecuLution Application Whitelisting in der
Version 2.x erhältlich. Seit Oktober 2019 ist der Support für
SecuLution 1.x eingestellt.
Vorgehen im Alltag
Sobald Ihr SecuLution System richtig eingerichtet ist (inkl. der
automatisierten Aufgaben), werden keine manuellen Aufgaben oder
zusätzliche Arbeit im täglichen Einsatz notwendig sein. SecuLution
wird Ihr Netzwerk sichern und alle Nutzer und Administratoren
werden so mit Ihren Computern arbeiten können, wie sie es gewohnt
sind.
Wenn neue Software eingesetzt werden soll, gibt es eine kleine
Änderung, wie Sie diese einführen.
Da SecuLution alle unbekannten Hashes blockt, müssen wir die
Hashes der neuen Software zu unserer Positivliste hinzufügen. Es
gibt mehrere Methoden, aus denen Sie wählen können. Jede Methode
hat eigene Vorteile, die Sie entdecken werden, sobald Sie diese
einmal benutzt haben.
Lernmodus einschalten
Öffnen Sie die "Lernen von" Dropdown Liste und wählen Sie den
Computer, auf dem Sie die Software zum Testen installieren wollen.
Sie können Objekte vom Typen (G)roup, (U)ser oder (H)ost aus Ihrem
Active Directory auswählen oder manuell einen IP Adressenbereich
angeben.
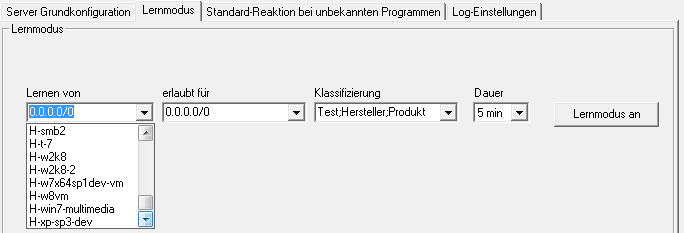
Programm als privilegierter Benutzer
starten (PermanentLearnUser)
Anstatt die setup.exe mit einem Doppelklick zu öffnen, machen Sie
einen Rechtsklick und wählen Sie "Als anderer Benutzer
ausführen":
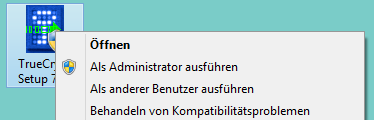
Windows wird nach dem Benutzernamen und Passwort fragen, mit dem
das Programm gestartet werden soll. Geben Sie den Benutzernamen und
das Passwort des Accounts ein, den Sie als PermanentLearnUser (PLU) konfiguriert haben. Das
Programm, das mit diesem Benutzer ausgeführt wird, wird "gelernt"
werden (der Hash des Programmes wird der Positivliste
hinzugefügt).
Nachdem die Installation abgeschlossen ist, bieten die meisten
Setup-Tools an, das Programm direkt zu starten. Tun Sie dies, da so
das Programm vom gleichen Benutzer ausgeführt wird, mit dem
die Installation gestartet wurde, also vom PLU, und so auch der
Hash des installierten Programmes gelernt werden wird.
Drag-and-Drop der
setup.exe auf den AdminWizard
Ziehen Sie einfach Ihre neue programm.exe, setup.exe (ode sogar
.zip, .cab, .msi und viele mehr) in den AdminWizard (rechts neben
den Tab "RCM"), oder über das AdminWizard Icon auf Ihrem Desktop.
Der AdminWizard wird anbieten, dieses Programm in die Regeln zu
importieren.
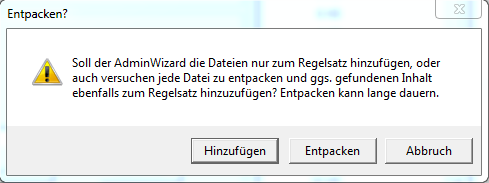
"Entpacken" wird die Inhalte der Datei in ein temporäres
Verzeichnis entpacken und auch die entpackten Inhalte (die Hashes
der Datei, die hinzugefügt werden soll) in die Positivliste
importieren. Sie werden außerdem nach einer Klassifizierung
gefragt:
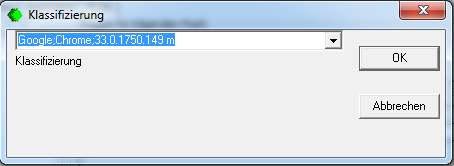
Denken Sie daran, die Positivliste zu aktivieren, indem Sie auf den
Pfeil-nach-oben klicken!
Lokalen Agenten
deaktivieren, Software installieren, Muster-Dateien
importieren
Eine weitere (komplexere) Möglichkeit, Programme zur
Positivliste hinzuzufügen, ist
- den lokalen Agenten zu deaktivieren (Rechtsklick auf das
Agenten-Icon, "deaktivieren" auswählen, Deaktivierungspasswort
eingeben)
- Programm in das Zielverzeichnis installieren
- Muster-Dateien importieren (Menu Extra/Aus Dateien Regeln
generieren) mit Hilfe des Verzeichnisses in dem das Programm
installiert wurde; Positivliste mit dem Pfeil-nach-oben
aktivieren
- Agent reaktivieren
Alarme zu Regeln
machen
Jeder Versuch einen Hash zu benutzen (ein Programm zu starten),
welches nicht als vertrauenswürdig eingestuft ist und somit
geblockt wird, wird in einem Log gespeichert werden. Wählen Sie
einfach den Alarm im Log aus ...
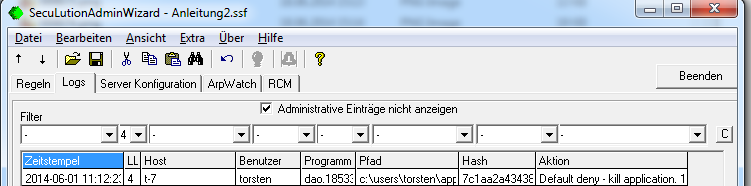
... und klicken Sie auf "Programm zur Liste hinzufügen".

Vergessen Sie nicht die Positivliste mit dem Pfeil-nach-oben zu
aktivieren!
|